Workspace Administrators have the ability to Manage Document and Form Statuses within a Workspace.
Privileged users can assign access for Document Status and Form Status to other Workspace users or deactivate a Document Status so that there is an active list of Document Statuses and Form Statuses that can be assigned.
![]() Manage
Workspace Document Status privilege
is required in order to Manage Document Statuses for the Workspace.
Manage
Workspace Document Status privilege
is required in order to Manage Document Statuses for the Workspace.
![]() Manage
Workspace Form Status privilege is required to Manage Form Status
for the
Manage
Workspace Form Status privilege is required to Manage Form Status
for the
Workspace.
Assigning Document Status to Workspace / Workspace Template:
Document Statuses are identified within a Workspace so that all Workspace users may be aware of the process flow of their information. For example, a document will not move to Construction status until it has been through the approval process and signed off with Status A or B.
The following lists the steps to Manage Document Status for your Workspace / Workspace Template:
1. Select Manage
Statuses from the ![]() dropdown
menu
dropdown
menu
2. Manage Statuses Page with two tabs i.e. Document Status and Form Status.
3. Click on Document Status tab to create a new Document Status.
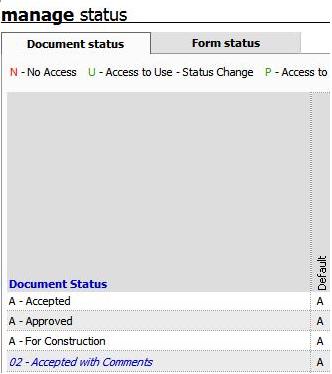
![]() Click on
Click on ![]() icon
to add Document Status values to the Workspace / Workspace Template
icon
to add Document Status values to the Workspace / Workspace Template
4. Enter New Doc Status

5. Select Level Users / Organisations / Roles to assign access to the Doc Status

6. Set Access Permission for the selected Users / Organisations / Roles
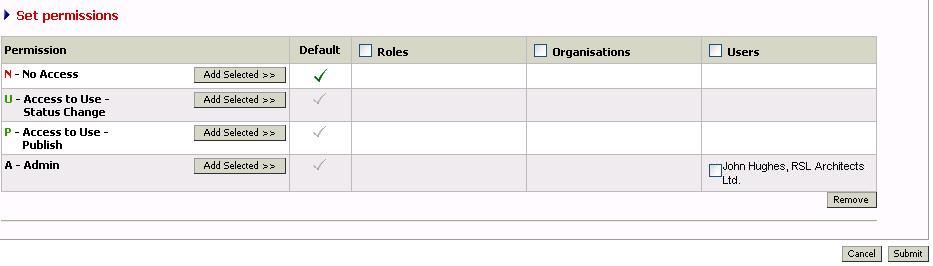
![]() Access permissions give following access to the users
Access permissions give following access to the users
Permission |
Function |
N - No Access |
User will not have access to the Doc Status |
U - Access to Use - Status Change |
User will have access to the Doc Status while editing Doc Status of the document |
P - Access to Use - Publish |
User will have access to the Doc Status while Publishing or Linking the documents |
A - Admin |
User will have Admin access to the Doc Status and will be able to assign access permissions for the Doc Status to the Workspace users |
![]() Click on Add
Selected button besides the permission name to set permission for
the selected Users / Organisations / Roles.
Click on Add
Selected button besides the permission name to set permission for
the selected Users / Organisations / Roles.
![]() Selected Users / Organisations / Roles will be displayed in respective
columns for the row of the Permission selected
Selected Users / Organisations / Roles will be displayed in respective
columns for the row of the Permission selected
![]() Click on the
Click on the ![]() icon besides
the permission name to mark it as default permission
icon besides
the permission name to mark it as default permission
![]()
![]() specifies the default permission
specifies the default permission
7. Click on Submit button to confirm.
![]() The
Document Status will be added and will now be available to be assigned
to a document revision.
The
Document Status will be added and will now be available to be assigned
to a document revision.
Editing Workspace / Workspace Template Doc Status:
The following lists the steps to manage Workspace / Workspace Template Doc Status:
1. Select Manage
Statuses from the ![]() dropdown
menu
dropdown
menu
2. Click on Document Status tab
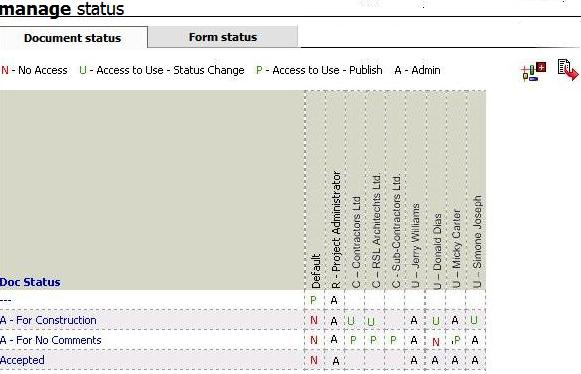
2. Click on a Doc Status to edit access permission
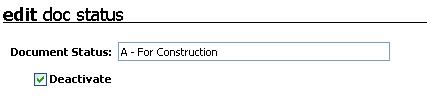
![]() Select Deactivate to deactivate a Doc Status
Select Deactivate to deactivate a Doc Status
![]() Deactivated Doc Status will not be available for
use unless re-activated
Deactivated Doc Status will not be available for
use unless re-activated
3. Select check box besides Role / Organisations
/ User's names and click on remove button to remove the access permission
for the selected Role / Organisation / User.
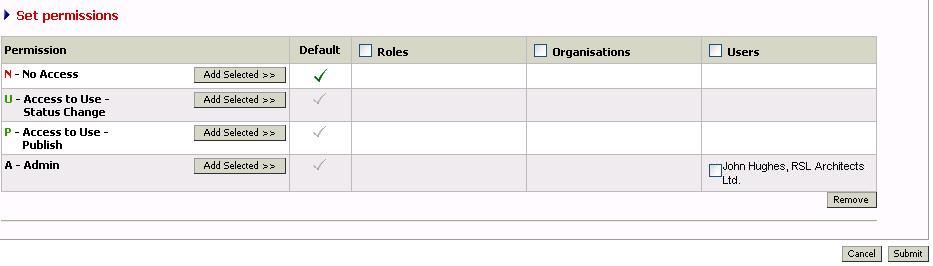
4. Click on Submit to confirm
Assigning Form Status to Workspace / Workspace Template:
Privileged User can define the ACL for the newly defined Statuses and the default Statuses that are available for each Workspace. The following are the default statuses that will be available:
• Closed
• Closed – Approved
• Closed – Approved with Comments
• Closed – Rejected
• Deactivated
1. Click on Form Status tab to create a new Form Status.
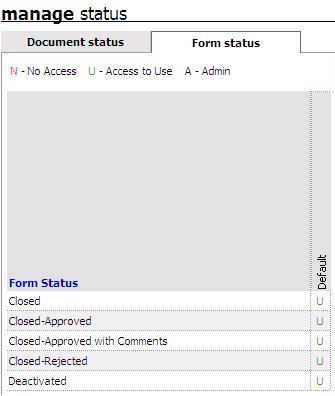
![]() Click on
Click on ![]() icon
to add Form Status values to the Workspace / Workspace Template
icon
to add Form Status values to the Workspace / Workspace Template

2. Enter New Form Status

5. Select Users / Organisations / Roles to assign access to the Doc Status

6. Set Access Permission for the selected Users / Organisations / Roles
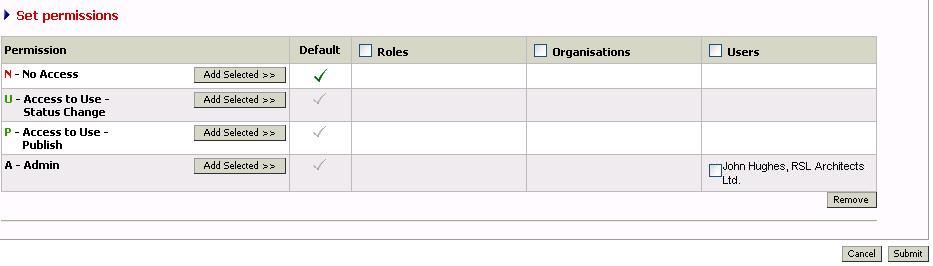
![]() Access permissions give following access to the users
Access permissions give following access to the users
Permission |
Function |
N - No Access |
User will not have access to the Form Status |
U - Access to Use |
User will have access to the Form Status |
A - Admin |
User will have Admin access to the Form Status and will be able to assign access permissions for the Form Status to the Workspace users |
![]() Click on Add
Selected button besides the permission name to set permission for
the selected Users / Organisations / Roles.
Click on Add
Selected button besides the permission name to set permission for
the selected Users / Organisations / Roles.
![]() Selected Users / Organisations / Roles will be displayed in respective
columns for the row of the Permission selected
Selected Users / Organisations / Roles will be displayed in respective
columns for the row of the Permission selected
![]() Click on the
Click on the ![]() icon besides
the permission name to mark it as default permission
icon besides
the permission name to mark it as default permission
![]()
![]() specifies the default permission
specifies the default permission
7. Click on Submit button to confirm.
![]() The
Form Status will be added and will now be available to be assigned to
a Form.
The
Form Status will be added and will now be available to be assigned to
a Form.
Editing Workspace / Workspace Template Form Status:
The following lists the steps to manage Workspace / Workspace Template Doc Status:
1. Select Manage Statuses
from the ![]() dropdown
menu
dropdown
menu
2. Click on Form Status tab

3. Click on a Form Status to edit access permission
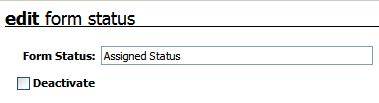
![]() Select Deactivate to deactivate a Form Status
Select Deactivate to deactivate a Form Status
![]() Deactivated Form Status will not be available
for use unless re-activated
Deactivated Form Status will not be available
for use unless re-activated
4. Select check box besides Role / Organisations / User's names and click on remove button to remove the access permission for the selected Role / Organisation / User.
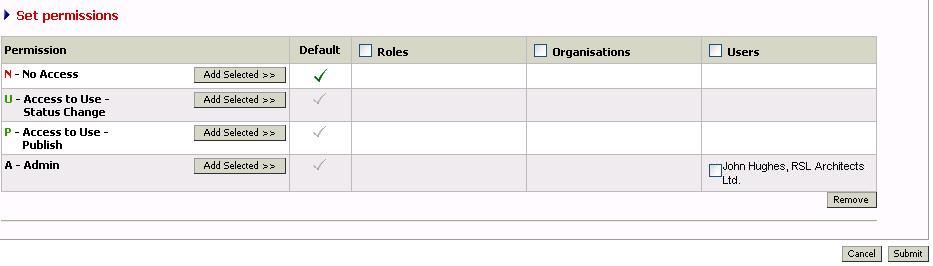
5. Click on Submit to confirm
FAQs
Q: Some of the Doc Statuses, in the list on Manage Doc Status page, are not hyperlinked. I am not able to manage the Access Permissions for those Doc Statuses
A: You do not have Admin access to that Doc Status. You can manage the Access Permission for only those Doc Statuses to which you have Admin permission.
Q: Some of the Doc Statuses, in the list on Manage Doc Status page, are displayed in Italic font
A: The Doc Status is disabled. You can click on the Doc Status and activate it to use it.
Q: I do not get any option to create new Form Status though i have Manage Statuses option
A: You have not been assigned Manage Workspace Form Status privilege.
Useful Links: