The users having 'Can Create Adhoc Report' privilege at Application level will be able to create the adhoc reports for the workspace. In case, if the option to create Report is not available, please contact Asite Support.
The users will now be able to design and create reports using data from the Project Team Directory, Document Listing, Document Distribution and Comment Register as well as AppBuilder forms with Custom fields.
The following steps outline the process to design and create a Report.
1. Select 'Create new report'' from the Reports drop down on the top.
2. A new window with Reporting interface will open.
3. Enter a Report name and click on button
to proceed to next step.
04. Enter a Report Description and click on
button to select Report Categories.
05. Click on 'Workspace Documents' from the available categories and , click on the information button (i) at the bottom and the Data Fields for the selected Data Category will be displayed. Configurable Attribute, which have been created for this workspace, will available in the list of Data fields.

06. click on button to add
the selected Data Category to the report.
07. Click button to
proceed to Sorting of the Report fields.
08. Select 'PublisherUserName'
from the sort values, click on
button to add the sort parameter to sort the report details by Publisher
User Name.
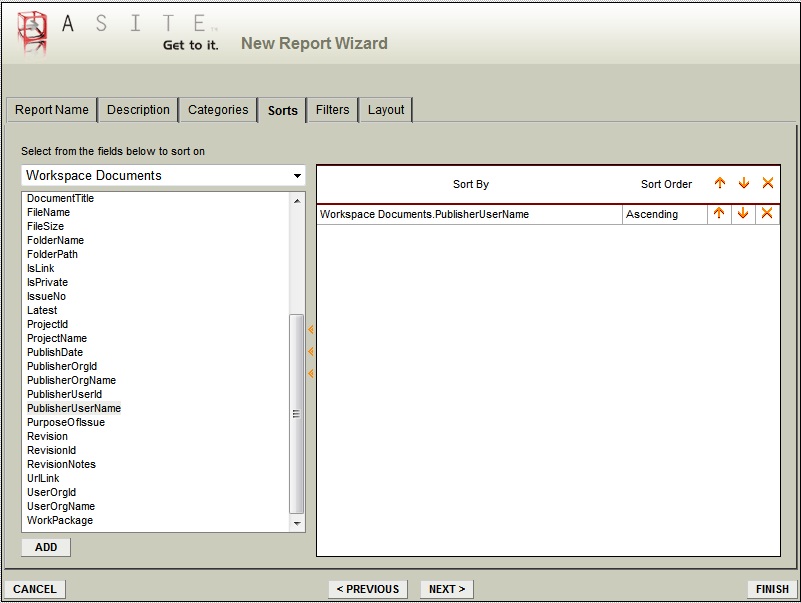
08. Click button to
specify Report Filters.
09. Select 'PublisherOrgName'
from the filters and click on
button to add the Filter to the report.
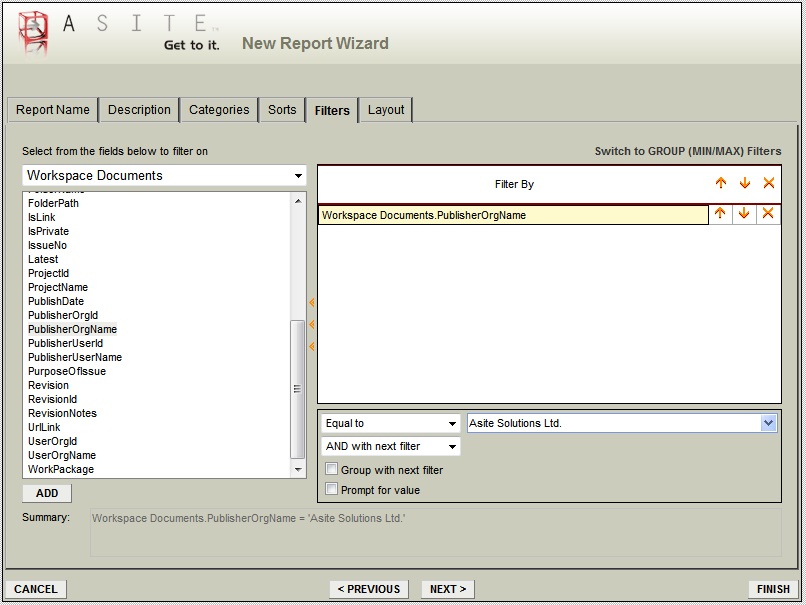
10. Select 'Equal to'
as a Filter operator and enter a Filter value. Click on
button to setup a report layout.
11. Select and Add the required fields from left side using button. The sequence of the Report fields
can be changed using
or
options.
12. Lastly, click on button to complete Designing
the Team Directory Report.

13. 'Documents Published by Users' Report has been designed with required fields. The field values can be formatted using the formatting tool bar.
14. Click on button
to save the report of the workspace.
15. The created report will be available under Reports drop down menu. Click on 'Documents Published by Users' report to execute the report and get the output.

16. The generated report output will contain the report details as per the report criteria setup while designing the Report.
E.g. The Report filter is setup as 'Orgname' contains 'Asite'.
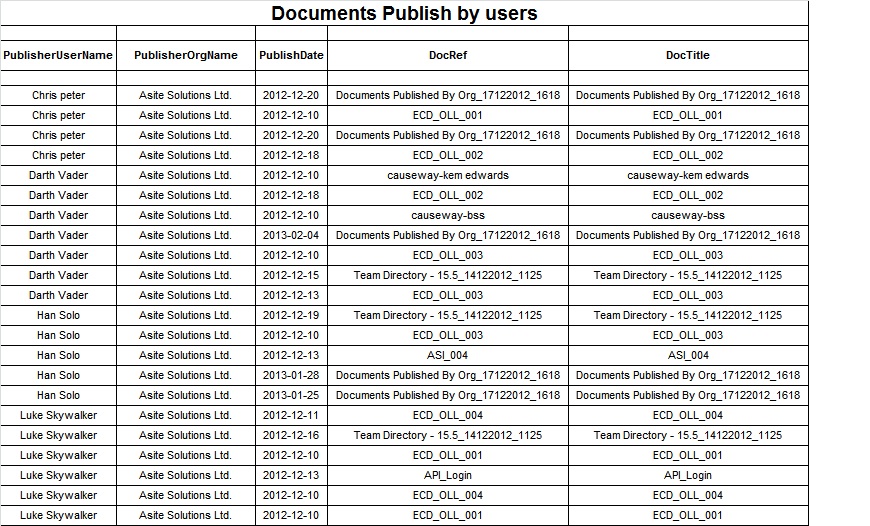
17. The Report once setup, can be edited via Reporting Application.