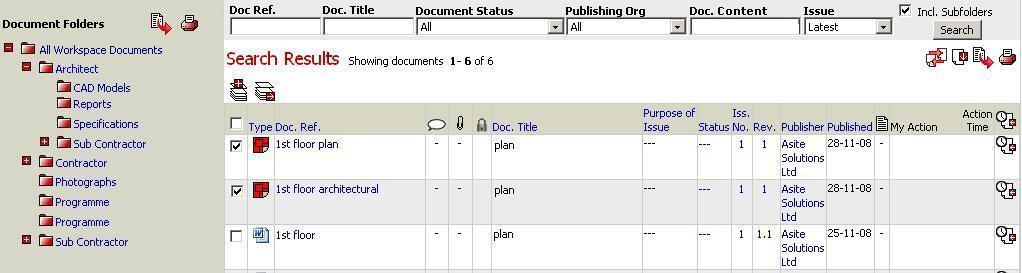
1. Use search filter to locate document from All Workspace Documents
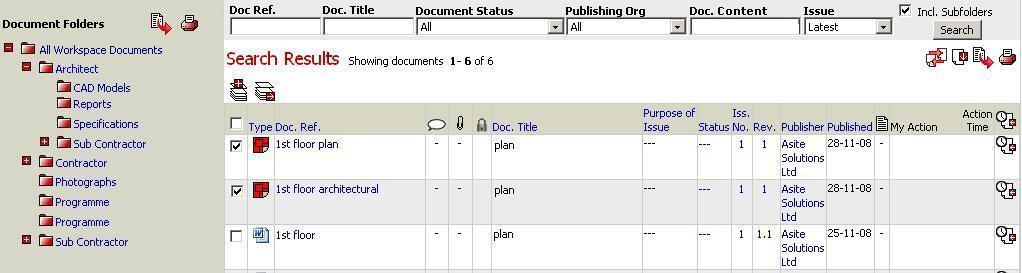
OR
Use search filter to locate document from any of the subfolders of the Workspace
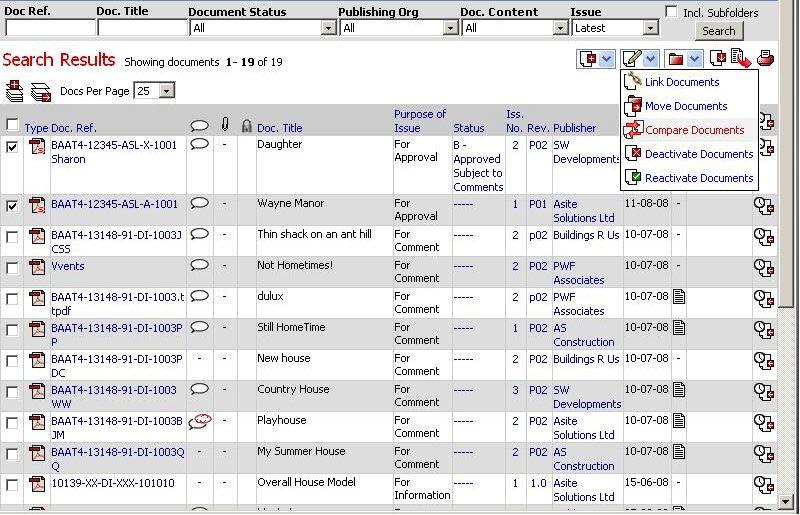
Select
2 documents and click on ![]() icon
to Compare Documents
icon
to Compare Documents
![]() You can also compare documents similarly, from documents
basket.
You can also compare documents similarly, from documents
basket.
2. Compare the document in required comparison mode
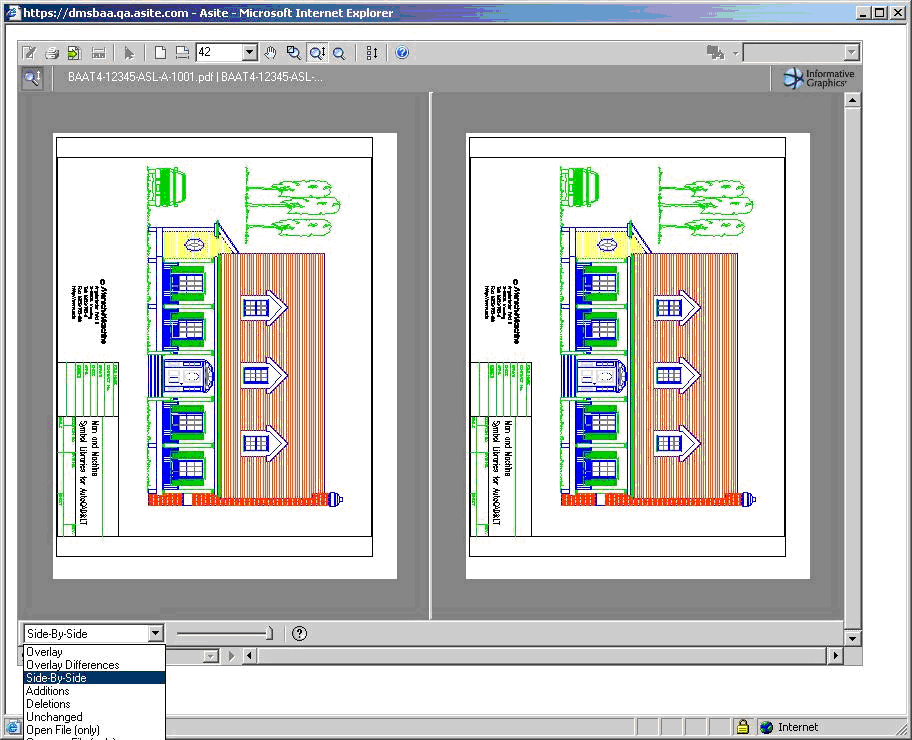
Select any of the following comparison modes from the dropdown on lower left corner in the comparison window
Mode of Comparison |
Comparison Details |
Side by Side (default mode) |
Both documents displayed side by side for comparison |
Overlay |
Overlays both the files being compared, one over the other |
Overlay Differences |
Shows overlay differences only |
Additions |
Shows the extra contents in the document as compared to the first document that was selected of the two from the doc listing |
Deletions |
Shows the contents that are not available in the file being compared, when compared to the first document that was selected of the two from the doc listing |
Unchanged |
Shows the part of the first document selected for comparison, which remained unchanged |
Open File (Only) |
Displays only the first file selected for comparison |
Compare File (Only) |
Displays only the second file selected for comparison |
FAQ's:
Q: I want to compare more than 2 documents in the viewer
A: At present the viewer supports comparison of only 2 documents at a time
Q: I do not see Compare Documents icon in one of the Workspaces
A: Documents can be compared only for the Workspaces for which the Workspace Administrator has marked "Enable File Compare" as ON
Q: I clicked on Compare Files icon, the system tell me to select 2 documents
A: You need to select 2 documents to compare. Select 2 documents and then click on Compare Files icon
Q: I selected a document and clicked on compare icon, system tells me to select 2 documents
A: You need to select 2 documents at a time to compare them
Useful Links: