Login with Asite
Asite enables members of a workspace team based in different locations to Access, Review and Distribute information electronically – improving communication, reducing errors and response times. This document provides useful guidelines and helpful hints for using Asite Workspace - Workflow Manager and Document Manager functionality.
1. Open Internet Explorer and go to http://www.asite.com
2. Click on button.
Users
can choose to login via cloud or use single sign-on (SSO) option. By default,
you will be directed to use cloud login. If your account demands or is
configured to use SSO credentials, click on 'Use Single Sign-On' link.
You can switch back to cloud login option by clicking on 'Use Cloud Sign-On'
link from the single sign-on screen as well.
Cloud Login
If you are using cloud sign-on option, choose the relevant cloud
- Asite Cloud / Asite US Gov. Cloud (Hosted in AWS GovCloud (US)
/ Asite UAE Cloud / Asite KSA Cloud - as applicable, then enter
user details.
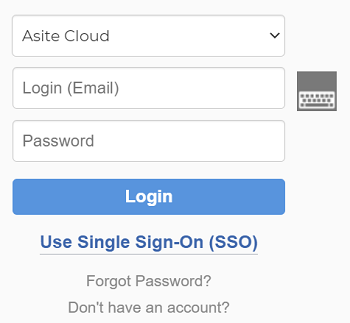
Email Address - Enter your email address that was used to register with Asite.
Password - Enter your Asite
password.
In case you don't remember the password for your Asite account,
click on 'Forgot Password?' link and follow the instructions
to reset password. If you're not registered with Asite, click
on 'Don't have an Account?' to register as a 'Key Free' user.
Single
Sign-On
If you are using SSO option, choose the relevant cloud - Asite
Cloud / Asite US Gov. Cloud (Hosted in AWS GovCloud (US) / Asite
UAE Cloud / Asite KSA Cloud - as applicable, then enter your registered
email address for login.
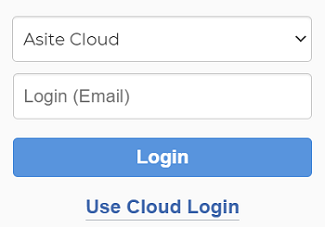
The
ability for single sign on via WebApp outside organization
network can be enabled after engaging with the Adoddle Professional
and Infrastructure teams.
3. Click on Log In
 In
case the username or password entered is incorrect, just click the Forgot
Password link and follow the instructions to reset the password.
In
case the username or password entered is incorrect, just click the Forgot
Password link and follow the instructions to reset the password.
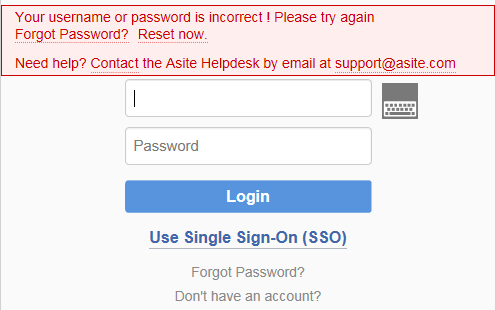
4. Accept the Asite Terms of Use
![]() When the team members Login to Asite platform for the first
time they will need to accept the Asite Terms of Use.
When the team members Login to Asite platform for the first
time they will need to accept the Asite Terms of Use.
![]() Read the Terms of Use and Click I
Agree button to access the Asite applications.
Read the Terms of Use and Click I
Agree button to access the Asite applications.
5. Users have to associate themselves with their Organization to get access Asite platform.
6. Change Password:
![]() You will need to change your password on first time login
to Asite Platform
You will need to change your password on first time login
to Asite Platform
![]() Click on Save Button
Click on Save Button
![]() My Home Tab will be
displayed
My Home Tab will be
displayed

![]() Click on the Application tab to go to the application page.
Click on the Application tab to go to the application page.
Users will have the ability to login to Asite via hyperlink without entering the user-name and password details. Also will be able to save the Asite Login link as a "shortcut" on their desktops
![]() This hyperlink will only be accessible
by computers which have already been used to login to Asite. If
the hyperlink is accessed from a computer which it does not recognize
the user will be asked to verify their full login details as mentioned
in the image below
This hyperlink will only be accessible
by computers which have already been used to login to Asite. If
the hyperlink is accessed from a computer which it does not recognize
the user will be asked to verify their full login details as mentioned
in the image below
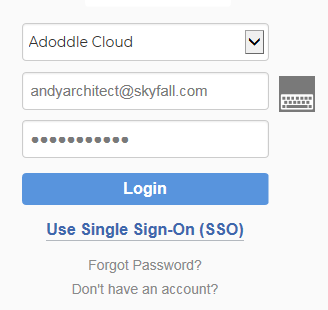
1. Click on My Account from Settings option on the My Home tab page
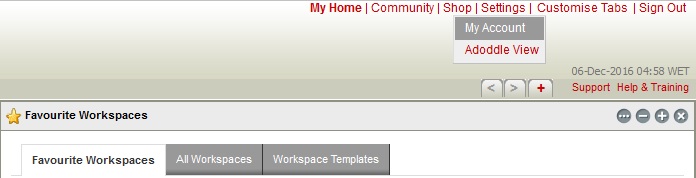
2. Check the box for Enable Automatic Login to Asite via Links
3. For generating a new Link via email, Click on Generate New Link
4. An email will be triggered to the mailbox with the hyperlink.
5. Clicking on the hyperlink will directly login to "My Home Page".
6. Save the Asite Login Link shortcut on the desktop by clicking on "Save this Link"
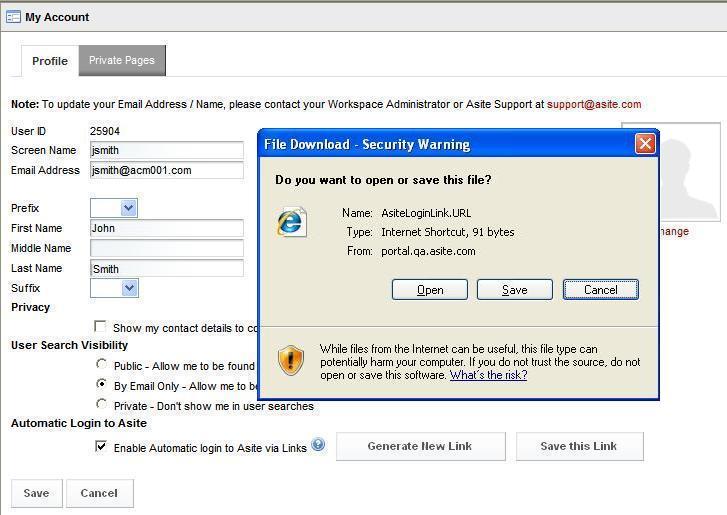
7. Once saved, click on Asite Login Link saved on your Desktop.
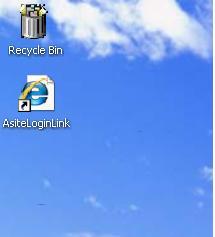
8. It will directly login to "My Home Page".
Note: This function can be restricted to stop usage within certain organizations. If your organisation does not wish its users to be able to create secure login hyperlinks (URL), please contact Asite support or your account manager.
Concurrent Login
Asite provides team members facility to avoid concurrent Login to Asite Platform.
Users will now be restricted to access only one valid session of the application. If a session of the application for the same user is opened on same or different machine, the current session will be terminated.
Reset/Change user account Password
The team members now facilitated to change the current password also after login to Asite.
1. Click on the Change Password link on the My Account page.
2. Enter new password
3. Click on Save button.
Asite provides Team members the ability to define their privacy levels whether they want their account discoverable within searches on the Asite platform or not.
Follow the steps for setting up Privacy Search Option by selecting any of the option:
1. Click on My Account from Settings option on the My Home tab page
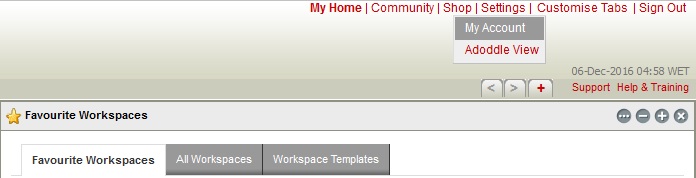
2. Select "Public- Allow me to be found by all users" for enabling the user account to be searched by all users while assigning a role.

3. Select "By Email Only - Allow me to be found by people who know my email address" for enabling the user account to be search by email address while assigning a role.
4. Select "Private - Don't show me in user searches" if you do not wish your user account to be searched by other Team Members.
Logout
Click on Sign Out link to logout of Asite Platform

Forgot Password
Asite supports the team members to get the new password in case user forget the same. When user visits the Asite Home page, and in case if password is forgotten, follow the steps to get the new password and login again:
1. Click on the Forgot password link.
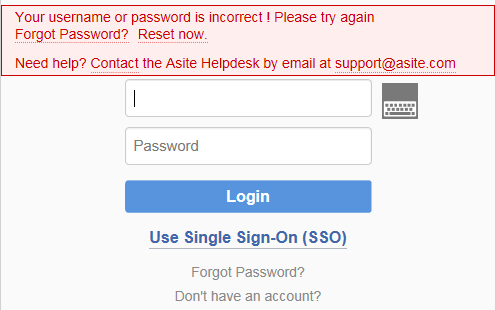
2. Specify your email address and Enter the Verification text displayed on screen.
3. Click on Send New Password button.
![]() New Password will be sent to your email address..
New Password will be sent to your email address..
Login with new Password:
1. Login to Asite home page using temporary password e-mailed from Asite. A Password Change request page will be displayed.
2. Enter new password and click on Save button.
Useful Links: