"Workflow Manager" provides Team members / privileged users the ability to reactivate an already deactivated document revision.
Reactivating a Document Revision:
1. Select the Folder from which a document revision is to be reactivated
2. Select Only Inactive Docs option from the Inactive Docs drop down menu within the filter
![]() You
need to have 'Can Access Deactivated Docs' privilege to access the Inactive
Docs dropdown
You
need to have 'Can Access Deactivated Docs' privilege to access the Inactive
Docs dropdown
3. Click on Search
4. Select the document
revisions by marking the checkbox as ON for the document revisions displayed
with ![]() icon.
icon.
5. Click on ![]() icon.
icon.
![]() Admin permission on a folder is required to reactivate
a document revision (i.e. the
Admin permission on a folder is required to reactivate
a document revision (i.e. the ![]() icon is visible only if the user has admin permissions on the selected
folder).
icon is visible only if the user has admin permissions on the selected
folder).
![]() The
selected document revision will be listed in the confirmation page
The
selected document revision will be listed in the confirmation page
6. Click on the Continue
![]() The
selected document revision will be reactivated and will be displayed with
the specific file-type icon on all the pages
The
selected document revision will be reactivated and will be displayed with
the specific file-type icon on all the pages
Confirmation for the reactivated revision will be displayed:
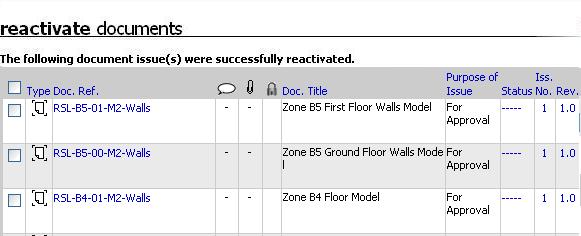
Reactivating an Entire Document:
1. Select the Folder from which a document is to be reactivated
2. Select Only Inactive Docs option from the Inactive Docs dropdown.
![]() You need to have 'Can Access Deactivated Docs'
privilege to access the Inactive Docs dropdown
You need to have 'Can Access Deactivated Docs'
privilege to access the Inactive Docs dropdown
3. Click on Search
![]() Search
results will display the inactive document
revisions
Search
results will display the inactive document
revisions
4. Select the document
by marking the checkbox as ON for the document revisions displayed with
![]() icon.
icon.
5. Click on ![]() icon.
icon.
![]() Admin
permissions on a folder are required for reactivating an entire document
(i.e. the
Admin
permissions on a folder are required for reactivating an entire document
(i.e. the ![]() icon is visible
only if the user has admin permissions on the selected folder).
icon is visible
only if the user has admin permissions on the selected folder).
![]() The
selected document revision will be listed in the confirmation page.
The
selected document revision will be listed in the confirmation page.
6. Mark the Reactivate Entire Document checkbox as ON:
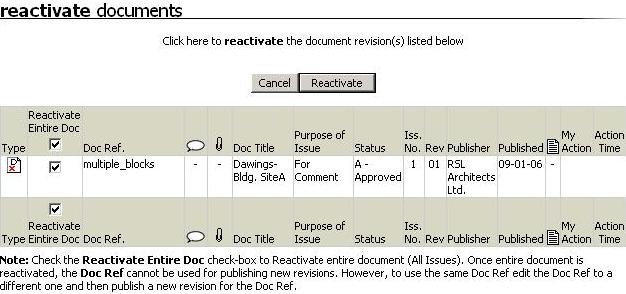
7. Click on Continue
![]() The
selected document will be reactivated and all the revisions of the document
will be displayed with an appropriate file-type icon on all the pages
The
selected document will be reactivated and all the revisions of the document
will be displayed with an appropriate file-type icon on all the pages
![]() All
revisions
for the selected document will be reactivated and a confirmation
of the document reactivated will be displayed in a result page as under:
All
revisions
for the selected document will be reactivated and a confirmation
of the document reactivated will be displayed in a result page as under:
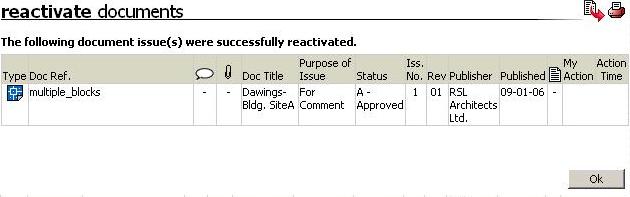
Useful Tips:
1) Multiple document revision can be reactivated together
FAQ's:
Q. I cannot reactivate a Deactivated document though I have Admin permissions on the folder.
A. You need Can Access Deactivated Documents privilege assigned in order to view the Reactivate Documents icon at the Document Listing Page.
Useful Links