1. About Microsoft Office Excel Plug-in
|
1. About Microsoft Office Excel Plug-in
When the excel upload is used to specify metadata for revisions the users have to manually type in the metadata for fields like Title, Revision, POI, Status and any configurable attributes that are configured for the folder. This requires the document controllers to go back to Asite to retrieve the data and then fill in the data for each document revision on the template. Most of this metadata remains constant across revisions but the user still has to specify the data in the excel sheet. This also results in inconsistent data entry and greatly increases the amount of time taken to upload a document if the Excel template is used.
Additionally the users also need to rename the file if the filename has the revision information suffixed with the document.
A Microsoft Excel plugin installer is available to upload bulk documents using Microsoft Excel. Users will have to install this on their local machine.
You need to install Adoddle Navigator and choose to include the Microsoft Excel Plug-in while running the installer. This installer will be available from https://www.asite.com/resources#downloads
By installing this plug in, users will have
a. Automatically getting the Doc Ref. from the filename based on a naming convention the user specifies.
b. Automatically getting the Metadata of the document as on Asite based on the Document Ref.
![]() Once successfully installed, Open a new Microsoft Excel sheet and
click on 'Asite' Tab.
Once successfully installed, Open a new Microsoft Excel sheet and
click on 'Asite' Tab.
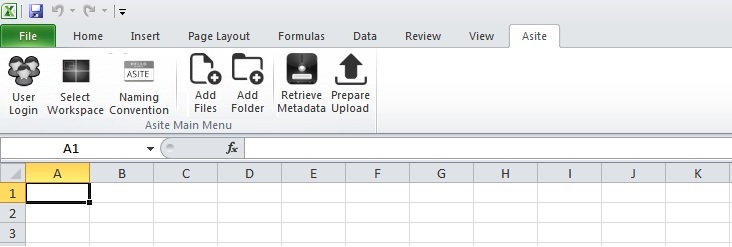
![]() To upload documents on Asite platform, users will
need to log into the system. Click on 'User
Login' and logged into the Asite system. (Refer below image)
To upload documents on Asite platform, users will
need to log into the system. Click on 'User
Login' and logged into the Asite system. (Refer below image)
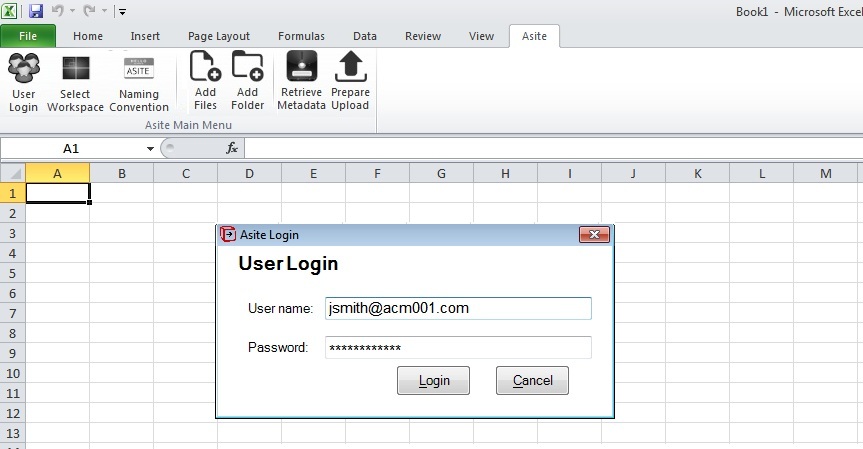
![]() Once users login their details, users will have
to select the workspace to upload the multiple documents. Click
on 'Select Workspace' to select
the workspace users will
be uploading to. Workspace drop down list will show all the workspaces
users have access to.
Once users login their details, users will have
to select the workspace to upload the multiple documents. Click
on 'Select Workspace' to select
the workspace users will
be uploading to. Workspace drop down list will show all the workspaces
users have access to.
![]() Once a user has logged in and specified the workspace they are required
to enter or confirm the naming convention for the project. The
naming convention for the document reference must be specified or confirmed
once the workspace has been selected by the user. After selecting
the Workspace, File Naming convention window will open.
Once a user has logged in and specified the workspace they are required
to enter or confirm the naming convention for the project. The
naming convention for the document reference must be specified or confirmed
once the workspace has been selected by the user. After selecting
the Workspace, File Naming convention window will open.
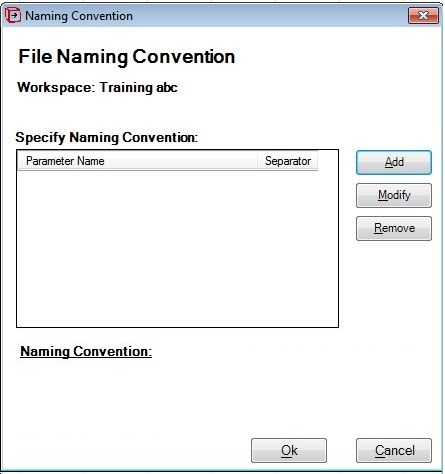
![]() To specify the Naming Convention, Click on 'Add' to specify the separator between
two parameters. Within this drop down
field users will have the option to specify the separator between Document
Reference, Revision, POI, Status and Title.
To specify the Naming Convention, Click on 'Add' to specify the separator between
two parameters. Within this drop down
field users will have the option to specify the separator between Document
Reference, Revision, POI, Status and Title.
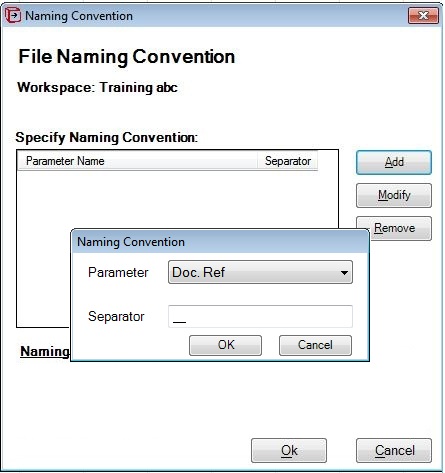
![]() After defining the separator, naming convention
will be specified and displayed in the same window. Once
the user specifies the naming convention the details of this would be
stored in a local temp user file.
After defining the separator, naming convention
will be specified and displayed in the same window. Once
the user specifies the naming convention the details of this would be
stored in a local temp user file.
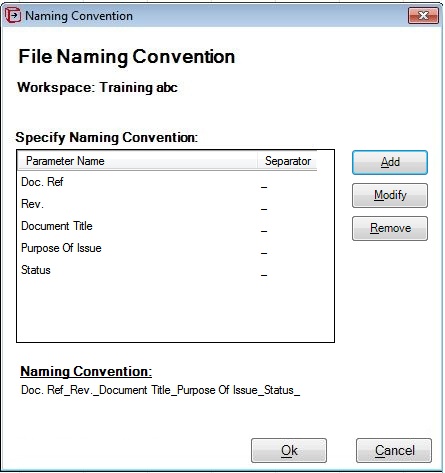
![]() After
specifying the Naming convention, User can upload the file
directly
from Windows Explorer. User
can select files based on the standard Naming conventions.
After
specifying the Naming convention, User can upload the file
directly
from Windows Explorer. User
can select files based on the standard Naming conventions.
![]() Files name must be matched with Naming
convention method to get the functionality work. If this criteria does
not match then file name will be considered as a Document Reference and
rest of the attributes need to be entered.
Files name must be matched with Naming
convention method to get the functionality work. If this criteria does
not match then file name will be considered as a Document Reference and
rest of the attributes need to be entered.
![]() Once the user has selected the files they can select the open button
to import the file paths to the Upload tool.
Once the user has selected the files they can select the open button
to import the file paths to the Upload tool.
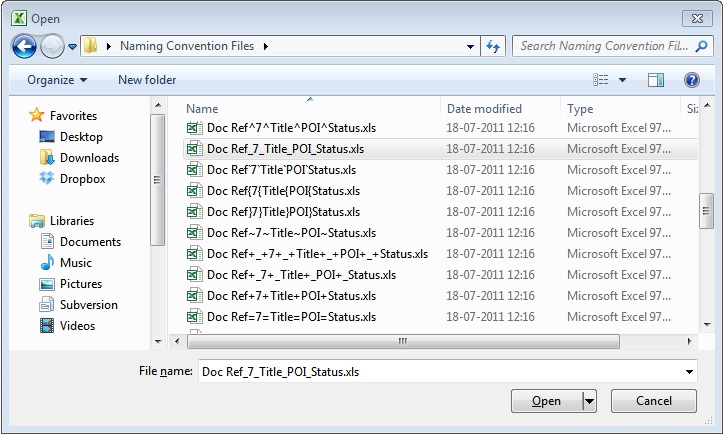
![]() Within the tool the file path will be displayed, with the file name
intact, however the document reference and other fields will be populated
based on the naming convention specified.
Within the tool the file path will be displayed, with the file name
intact, however the document reference and other fields will be populated
based on the naming convention specified.
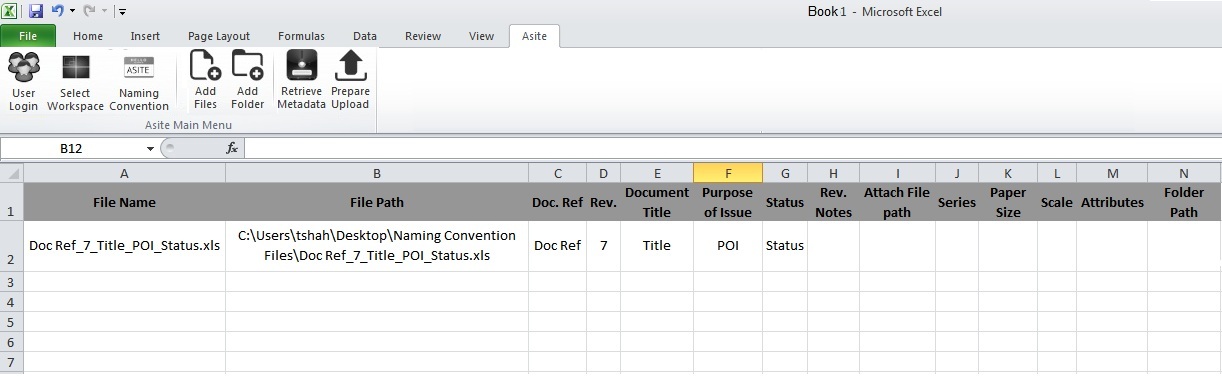
![]() If the user selects the Add Files option again, and selects additional
files, these files will be appended to the existing list of files.
If the user selects the Add Files option again, and selects additional
files, these files will be appended to the existing list of files.
![]() By
clicking on 'Add Folder',
the user will select a folder where the files they want to upload are
placed. Once the user has selected the folder they press the open button
to import the file paths to the Upload tool.
By
clicking on 'Add Folder',
the user will select a folder where the files they want to upload are
placed. Once the user has selected the folder they press the open button
to import the file paths to the Upload tool.
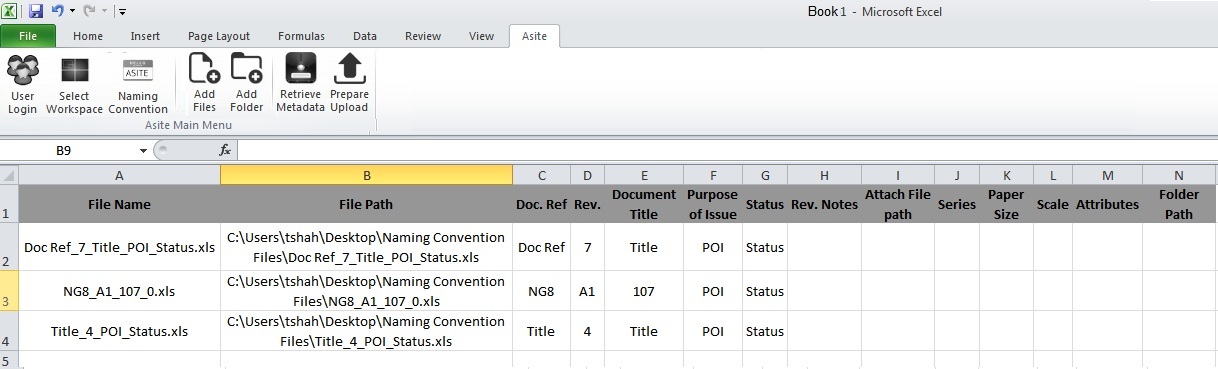
![]() Once
the user has selected their files they will need to retrieve the metadata
for the individual document references. Click
on 'Retrieve
Metadata'.
Once
the user has selected their files they will need to retrieve the metadata
for the individual document references. Click
on 'Retrieve
Metadata'.
![]() By retrieving the metadata, system will ask users to select the
folder path to upload the documents. Users will have to select the folder
path for each document.
By retrieving the metadata, system will ask users to select the
folder path to upload the documents. Users will have to select the folder
path for each document.
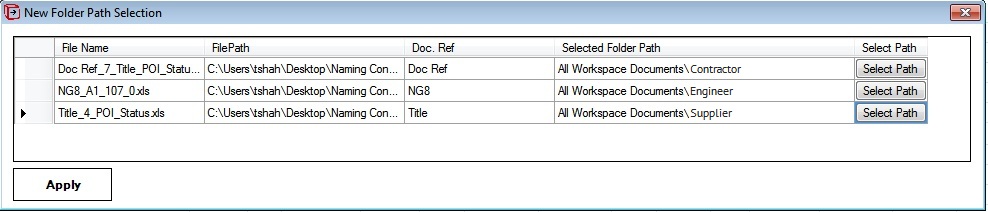
![]() If a document reference exists in more than one folder the user
will be asked to select which reference they require.
If a document reference exists in more than one folder the user
will be asked to select which reference they require.
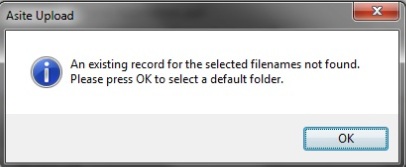
![]() The
final column within the spreadsheet will be a folder column. This folder
column will show the user what folder the document reference exists in.
The
final column within the spreadsheet will be a folder column. This folder
column will show the user what folder the document reference exists in.
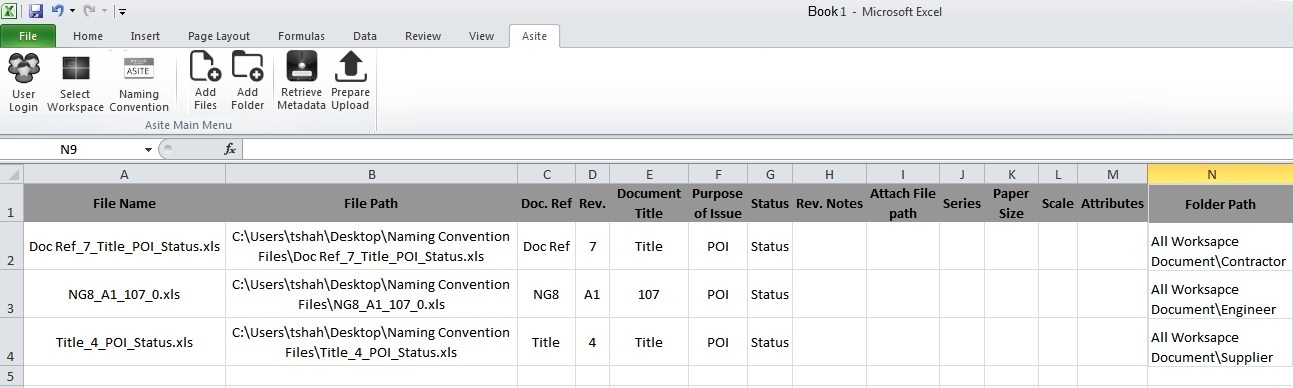
![]() Based on the workspace selected by the user, the
tool will determine what custom attributes has been setup on the workspace.
If a column for the attribute is not available within the tool the column
should be added automatically. Also, if the attribute is a drop-down selection
on the Workspace, the drop down will be created for the user to select
the attribute on the tool.
Based on the workspace selected by the user, the
tool will determine what custom attributes has been setup on the workspace.
If a column for the attribute is not available within the tool the column
should be added automatically. Also, if the attribute is a drop-down selection
on the Workspace, the drop down will be created for the user to select
the attribute on the tool.
![]() Based on the document reference the metadata for
the existing reference will be added to the spreadsheet. If the document
reference does not exist on the system then the fields will be created
but no metadata will be entered however the custom attributes field will
be populated as in point 1 above.
Based on the document reference the metadata for
the existing reference will be added to the spreadsheet. If the document
reference does not exist on the system then the fields will be created
but no metadata will be entered however the custom attributes field will
be populated as in point 1 above.
Note: The revision column will not be populated from the previous revision and will keep the revision number extracted from the filename.
![]() Once the user has entered all of their metadata
they will have a button to Prepare Upload. Once they select this option
the following will occur:
Once the user has entered all of their metadata
they will have a button to Prepare Upload. Once they select this option
the following will occur:
1. The tool will validate to ensure that all compulsory fields have been completed.
2. The system will copy all files specified within the template to the users local machine (C:\Users\<<User Name>>\AppData\Roaming\Asite\Asite Excel Bulk Upload AddIn).
3. If there are multiple folders specified within the upload spreadsheet the system will advise the user that there are multiple folders selected and it will split the spreadsheet into multiple upload files. These files will be created within the C:\Users\<<User Name>>\AppData\Roaming\Asite\Asite Excel Bulk Upload AddIn location.
4. If there is a single folder specified the tool will create a single upload spreadsheet and place it in the C:\Users\<<User Name>>\AppData\Roaming\Asite\Asite Excel Bulk Upload AddIn location.
![]() The
user will then log into the system and navigates to the relevant folder
to upload the files as required
The
user will then log into the system and navigates to the relevant folder
to upload the files as required
![]() To
upload the documents, users will have to access their Asite account by
clicking on this hyperlink www.asite.com.
To
upload the documents, users will have to access their Asite account by
clicking on this hyperlink www.asite.com.
![]() Users
will have to open the workspace to upload the bulk documents.
Users
will have to open the workspace to upload the bulk documents.
![]() For bulk upload, Users will have to set upload preference as a 'Advanced
Upload'.
For bulk upload, Users will have to set upload preference as a 'Advanced
Upload'.
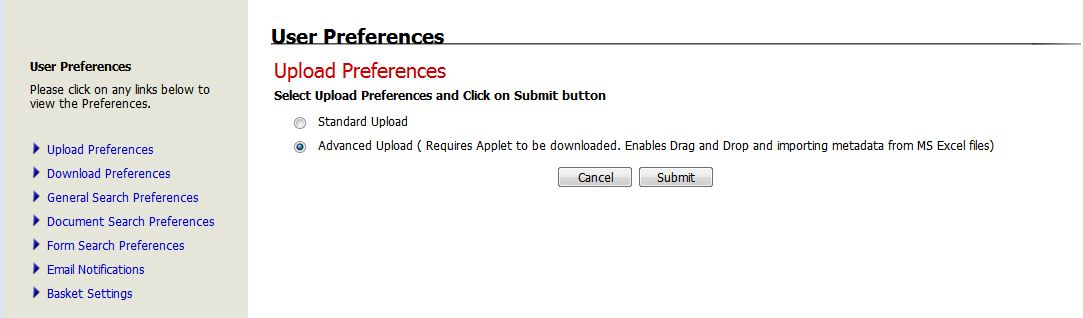
![]() In users' C:\Users\<<User
Name>>\AppData\Roaming\Asite\Asite Excel Bulk Upload AddIn
location, multiple upload files will
be available. These files have been stored by the name of folder path
of the specified workspace.
In users' C:\Users\<<User
Name>>\AppData\Roaming\Asite\Asite Excel Bulk Upload AddIn
location, multiple upload files will
be available. These files have been stored by the name of folder path
of the specified workspace.
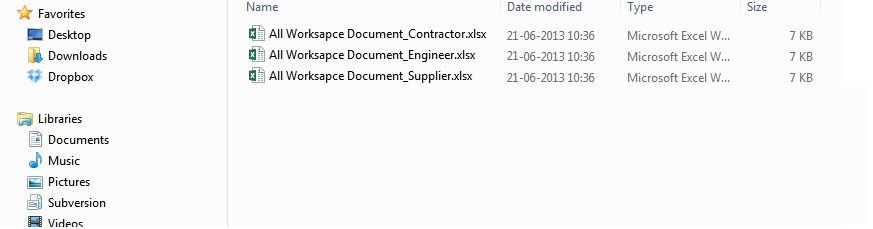
![]() Users will have to publish that upload files
to respective folders with the help of 'Use
Excel Spreadsheet to define files' in
Advance upload.
Users will have to publish that upload files
to respective folders with the help of 'Use
Excel Spreadsheet to define files' in
Advance upload.
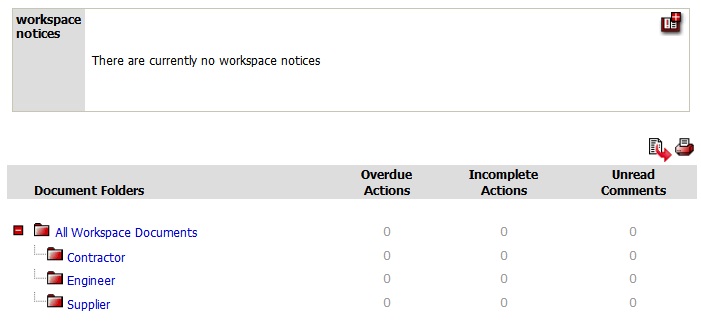
![]() Click on 'Add
Files' and upload the excel
file to the folder i.e. In Contractor folder upload All workspace Document_Contractor.xlsx, in Engineer Folder upload All workspace
Document_Engineer.xlsx and
so on.
Click on 'Add
Files' and upload the excel
file to the folder i.e. In Contractor folder upload All workspace Document_Contractor.xlsx, in Engineer Folder upload All workspace
Document_Engineer.xlsx and
so on.
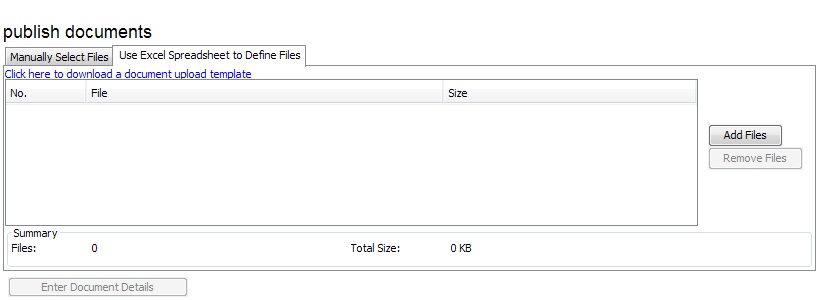
![]() After uploading the files, click on Enter
document details. All the documents
and attributes will be available in Advance upload window.
After uploading the files, click on Enter
document details. All the documents
and attributes will be available in Advance upload window.

![]() Click on Start upload to upload all the files.
Click on Start upload to upload all the files.
![]() To uninstall Bulk Upload Add-ins, users will have
to open the Control Panel window.
To uninstall Bulk Upload Add-ins, users will have
to open the Control Panel window.
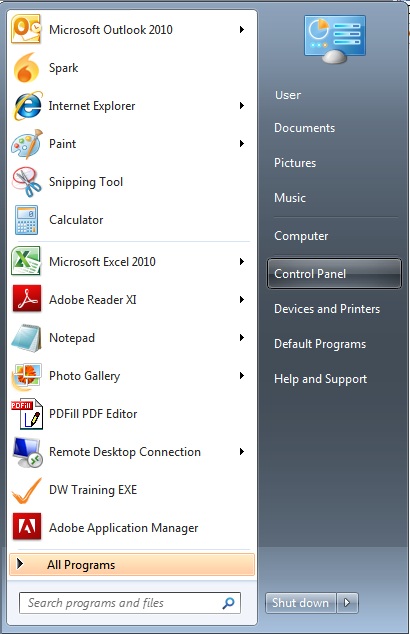
![]() Once the Control Panel window opened, User will have to right
click on the 'Asite
Excel Bulk Upload AddIn' and
then select 'Yes'
to uninstall the Add-Ins.
Once the Control Panel window opened, User will have to right
click on the 'Asite
Excel Bulk Upload AddIn' and
then select 'Yes'
to uninstall the Add-Ins.
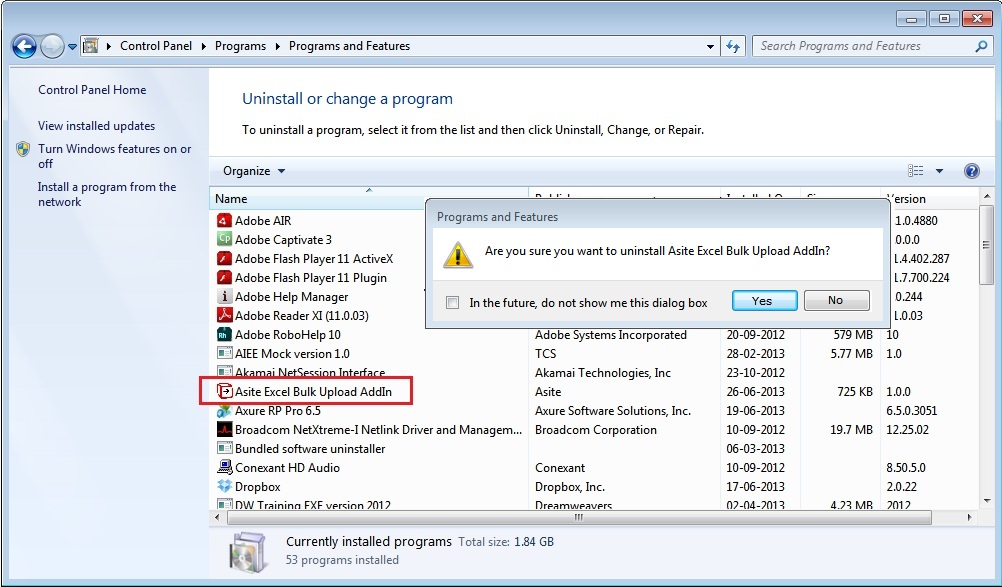
Useful Links:
Publish Documents & Drawings - Standard Upload