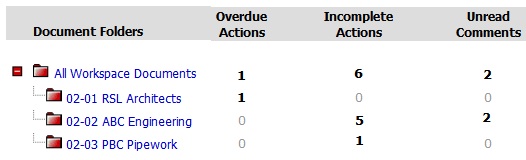
"cBIM Manager" provides users the ability to publish revisions to existing document references. For example, additional revisions may be published using a single Doc Ref to illustrate updates and changes to documents.
Upload of file revisions may depend upon whether the 'Revision Upload' activity is locked or unlocked for the existing file (with same DocRef).
The following lists the steps to be used when Uploading / Publishing file/s into "Workspace" folders:
1. Select Folder to upload into.
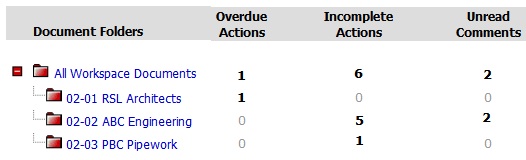
2. Click on the ![]() icon
and select Publish
Standard Document.
icon
and select Publish
Standard Document.
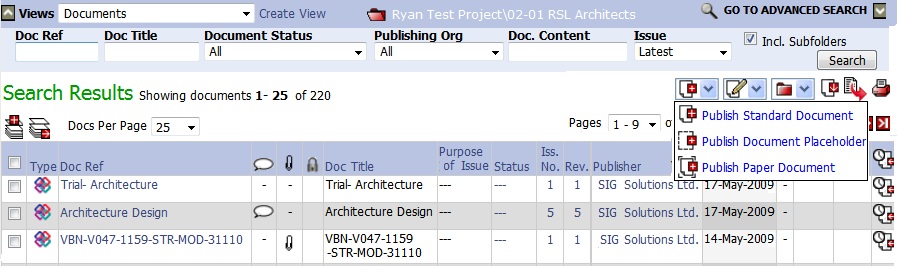
3. A layered page will appear.

Select the files to be uploaded and drag them to the upload area or click 'Select Files' button to browse and select required files.

![]() Hold down the Ctrl
or Shift key on your keyboard to multiple select
Hold down the Ctrl
or Shift key on your keyboard to multiple select
5. To upload a new revision for an existing
document reference where file name is different than the existing revisions,
click on  icon to select an existing document
reference. This will list the documents in the respective folder. You
can select the required Document and the associated doc ref will be selected
for the new revision.
icon to select an existing document
reference. This will list the documents in the respective folder. You
can select the required Document and the associated doc ref will be selected
for the new revision.

![]() IFC Model files, file displayed with
IFC Model files, file displayed with ![]() icon, can be revised with IFC model files only.
icon, can be revised with IFC model files only.
![]() Documents other than IFC Model files cannot be revised with IFC
Model files.
Documents other than IFC Model files cannot be revised with IFC
Model files.
8. Click on Select button for the Doc Ref to which a new revision is to be published.
9. You will need to enter the value for
all mandatory attributes.
Custom Attributes - You can capture the custom attributes for a file here.
Hierarchial Attributes - You can capture the custom hierarchial attributes for a file here.
10. Click
on 'Upload' to upload files with attributes.
11. The activity center displays the progress of file upload/s. Activity center screen automatically closes once all the files are uploaded successfully.
FAQ's.
Q. I am prompted to edit the DocRef with some suggested values even if I have not applied any Number Checking Rule to the folder where I am publishing the file.
A. The default rule of the Workspace has is applied to all the folders to which no other Rule is applied. The default rule if marked mandatory will prompt you to specify the Docref which is correct according to the default Number Checking Rule for the Workspace.
Q. The Doc Ref. I entered for a document does not match with the Rule that is applied to the folder, but I am not prompted to correct the Doc Ref..
A. You must have marked the Mandatory checkbox for the Rule as OFF. The Rule needs to be marked as Mandatory for you to prompt for the Doc Ref according to the Rule.
Useful Links:
Publish Document Revisions to Paper Docs