"Document Manager" allows Workspace Administrators to reactivate an already deactivated document revision.
Reactivating a Document Revision:
1. Select the Folder from which a document revision is to be reactivated
2. Click on Go to Advanced Search, click on search to find the deactivated document revision that needs to be deactivated
3. Select
the document revisions by marking the checkbox as ON for the document
revisions displayed with ![]() icon.
icon.
4. Click on Edit Documents dropdown and Select Reactivate Documents.
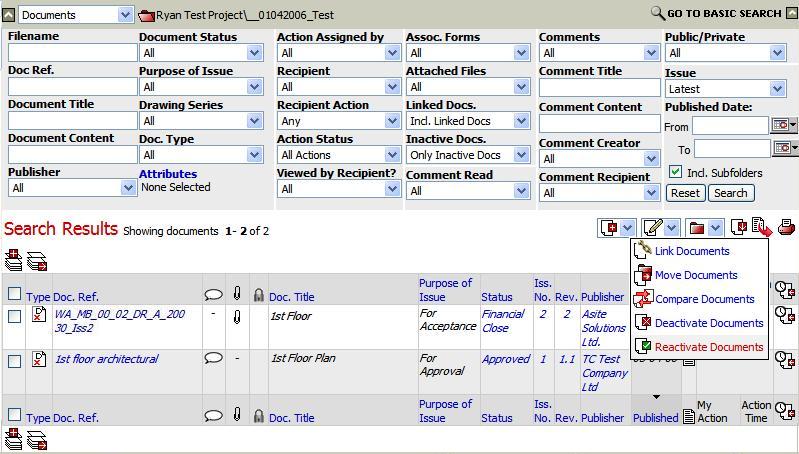
![]() Admin permission is required to reactivate
a document revision
Admin permission is required to reactivate
a document revision
![]() The
selected document revision will be listed in the confirmation page
The
selected document revision will be listed in the confirmation page
5. Click on the Continue
![]() The
selected document revision will be reactivated and will be displayed with
the specific file-type icon on all the pages
The
selected document revision will be reactivated and will be displayed with
the specific file-type icon on all the pages
Confirmation for the reactivated revision will be displayed:
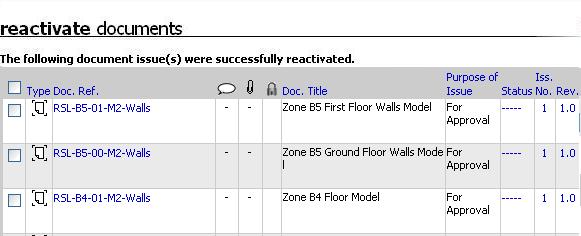
Reactivating an Entire Document:
1. Select the Folder from which a document is to be reactivated
2. Click on Go to Advanced Search, click on Search to search for the deactivated document that needs to be deactivated
4. Select the document
by marking the checkbox as ON for the document revisions displayed with
![]() icon.
icon.
5. Click on Edit Documents dropdown and Select Reactivate Documents.
![]() Admin
permission is required for reactivating an entire document
Admin
permission is required for reactivating an entire document
![]() The
selected document revision will be listed in the confirmation page.
The
selected document revision will be listed in the confirmation page.
6. Mark the Reactivate Entire Document checkbox as ON:
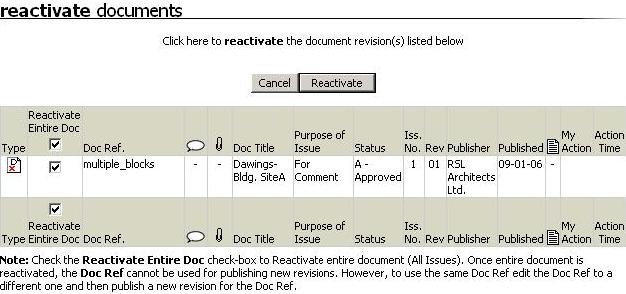
7. Click on Continue
![]() The
selected document will be reactivated and all the revisions of the document
will be displayed with an appropriate file-type icon on all the pages
The
selected document will be reactivated and all the revisions of the document
will be displayed with an appropriate file-type icon on all the pages
![]() All
revisions
for the selected document will be reactivated and a confirmation
of the document reactivated will be displayed in a result page as under:
All
revisions
for the selected document will be reactivated and a confirmation
of the document reactivated will be displayed in a result page as under:
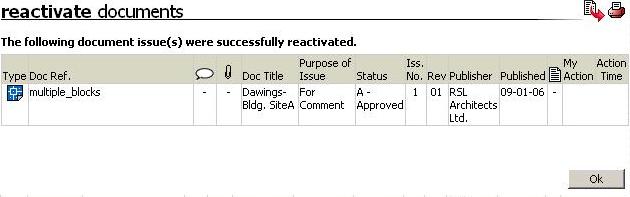
Useful Tips:
1) Multiple document revision can be reactivated together
FAQ's:
Q: I want to reactivate documents but I am not able to view the Reactivate Documents Icon.
A: Documents can only be reactivated by users having Workspace Administrator Role.
Q: I want to reactivate documents but I am not able to view the Deactivated Documents though the Reactivate Documents Icon is visible.
A: Click on the Advanced Search option and then click on the Search button. You will now see the deactivated documents in the list.
Useful Links