
Users with Can Manage Configurable Attributes privilege on workspace can now configure and design their own set of document meta-data.
To create configurable attributes, navigate to Admin > Manage Configurable Attributes menu-option in the workspace

Attributes
1. An attribute is nothing more than a characteristic or property of an entity/ relationship. For example a document’s attributes might include Type, extension, Pages, Version, Revision, Title, Tags, Author, Owner, Category, Media Type, Comments etc.
2. To create an Attribute, Click on "Create new Attribute" hyperlink on the top right corner.

3. Attribute contains various objects like, Attribute Name, Description, Language related options and Attribute type information along with Mandatory and Status details.
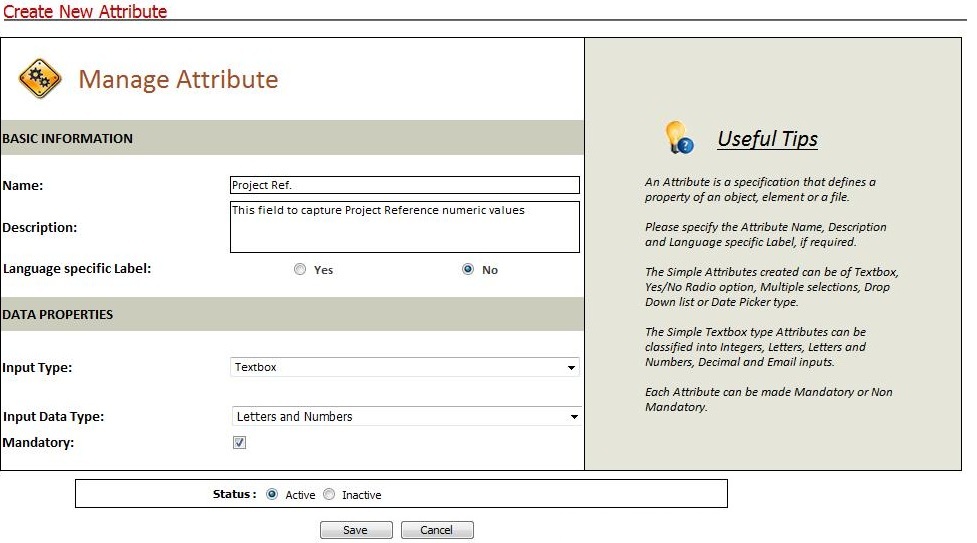
![]() Attribute
Name: Name of the Attribute
to identify the attribute across the Workspace.
Attribute
Name: Name of the Attribute
to identify the attribute across the Workspace.
![]() Attribute Description: Description
of the Attribute that is being created.
Attribute Description: Description
of the Attribute that is being created.
![]() Set Language specific Attribute
Label:
Using
the option, you can set the Attribute Label as per different language.
Set Language specific Attribute
Label:
Using
the option, you can set the Attribute Label as per different language.
No: Select “No”,
if you do not wish to create a language specific Attribute.
Yes: Select “Yes”,
if you wish to create a language specific Attribute. A new section appears
which will allow the user to select a language and respective label for
the given Attribute.
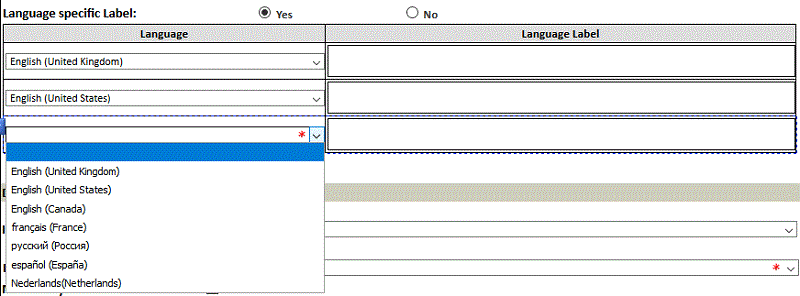
·
![]() Input Type:
It describes
the type of the Attribute whether the Attribute will be a Text box, a
Date picker, Yes/No Radio, Drop down list, Coordinates or Map.
Input Type:
It describes
the type of the Attribute whether the Attribute will be a Text box, a
Date picker, Yes/No Radio, Drop down list, Coordinates or Map.
![]() Text
box: If the Attribute
Input Type is selected as Text box, a further option is available to specify
the input data type whether the text box attribute can have Integers,
decimals, letters as input or email, letters and numbers as input.
Text
box: If the Attribute
Input Type is selected as Text box, a further option is available to specify
the input data type whether the text box attribute can have Integers,
decimals, letters as input or email, letters and numbers as input.
Integer: Selecting this option, allows the user to enter only integer values.
Decimal: Selecting this option, allows the user to enter decimal values for the attribute.
Email: This input data type allows the user to enter the information in email format. (eg. john@example.com)
Letters and Numbers: This input data type allows the user to specify a combination of alpha numeric values.
Letters: Selecting this option, allows the user to enter only alphabetical letters.
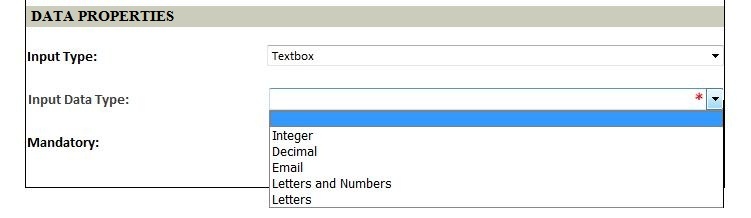
If a URL is entered in custom attribute of 'Textbox' input type, then such URL will appear as a hyperlink while viewing the file details and on file listing page. This is only applicable for URLs whitelisted by Asite. Clicking on that URL will open the respective webpage in a separate browser tab.
![]() Date
Picker: If the Attribute Input
Type is selected as Date picker, which allows the user to enter the information
in date format.
Date
Picker: If the Attribute Input
Type is selected as Date picker, which allows the user to enter the information
in date format.
![]() Yes / No Radio:
If the Attribute Input type is selected as Yes / No radio, allows the
user to choose either Yes radio button or No radio button.
Yes / No Radio:
If the Attribute Input type is selected as Yes / No radio, allows the
user to choose either Yes radio button or No radio button.
Further option is available to choose default value. Selecting “Yes”, by default Yes radio button will choose and selecting “No”, by default No radio button will choose.

![]() Drop down list: If the
Attribute Input type is selected as Drop down list, which allows the user
to select the options from the drop down list. To create
this drop down list further option will be available.
Drop down list: If the
Attribute Input type is selected as Drop down list, which allows the user
to select the options from the drop down list. To create
this drop down list further option will be available.
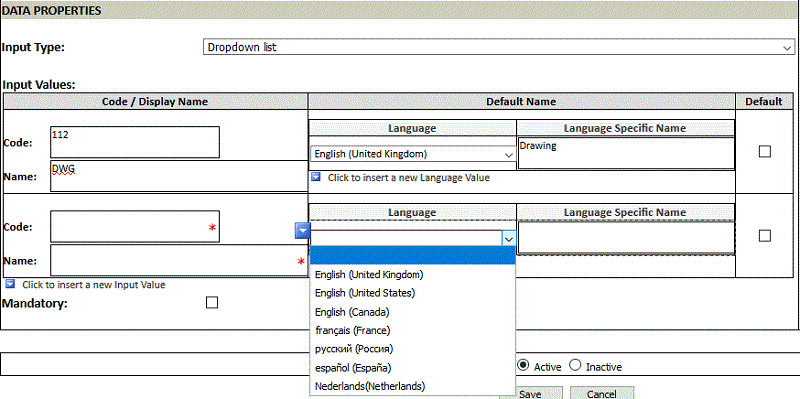
Language specific name: The user can create the drop down list with language specific by selecting language and language specific name. The user can keep it blank if they do not wish to create language specific check box.
Code: Select the code to specify document details like DOC, RPT, and DWG etc.
Name: Name the drop down label to identify it.
Default: All the options which are available in the dropdown list, the user can choose any one of them as a default. So the user will get that options selected by default and would require change if he wish another option.
![]() Coordinates:
If the Attribute Input type is selected
as Coordinates, it allows the user to select the options for simple coordinates
for File e.g. X Axis and Y Axis. To create this attribute input data type
should be kept as decimal only.
Coordinates:
If the Attribute Input type is selected
as Coordinates, it allows the user to select the options for simple coordinates
for File e.g. X Axis and Y Axis. To create this attribute input data type
should be kept as decimal only.
![]() Map:
If the Attribute Input type is
selected as Map, a further option is available to specify Input Data Type,
whether the Map will have Co-Ordinates (Latitude and Longitude) or Ordnance
Survey Grid Reference.
Map:
If the Attribute Input type is
selected as Map, a further option is available to specify Input Data Type,
whether the Map will have Co-Ordinates (Latitude and Longitude) or Ordnance
Survey Grid Reference.
Co-Ordinates (Latitude and Longitude): Selecting this option, allows the user to pick a location from the map provided and get Latitude and Longitude for that particular location.
Ordinance Survey Grid Reference: Selecting this option, allows the user to pick a location as per Ordnance Survey Grid Reference (UK Region Only).
![]() Mandatory:
By
selecting this option, the user will have to enter the input for that
particular attribute.
Mandatory:
By
selecting this option, the user will have to enter the input for that
particular attribute.
![]() Status:
If the attribute should be active or
inactive on the workspace.
Status:
If the attribute should be active or
inactive on the workspace.
Save all the changes.
Useful Links:
Publish a Document and Drawings with Configurable Attribute
Configurable Attribute Hierarchy